ShadowPlay 配信方法と設定

今回はShadowPlayによるTwitchでの配信方法と設定をまとめました。無料で配信できます。
配信ソフトが特に必要ないので、始めたい時に手軽に高画質・低負荷で配信できるのが大きな長所になっています。画像はNVIDIA公式より。
ShadowPlayでTwitch配信
準備するもの
・GeForce GTX600シリーズ、GTX700シリーズ
・最新のドライバ。現在は GeForce 337.88 Driver
・Twitchのアカウント
ShadowPlayの設定
NVIDIA GeForce Experienceを開いて、右上のShadowPlayボタンをクリック。
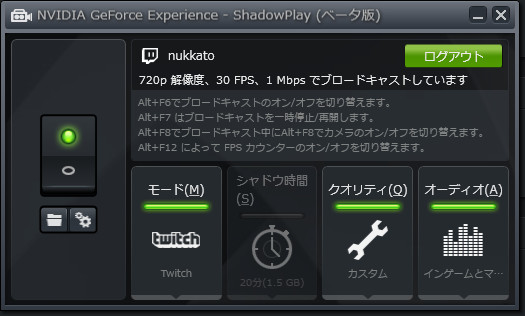
1.一番左の電源ボタンを押します。
2.モードをTwitchにします。
3.クオリティをカスタムにして、自分の環境に合わましょう。
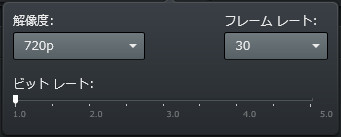
Twitchで配信するなら、解像度は720pがいいですね。配信が止まるようなら、480pや360pもアリ。
ビットレートは1Mbpsがいいでしょう。これでも見る人によっては途中で配信が止まるほど、データ量が多いです。フレームレートは30あれば十分。
4.オーディオを「インゲームとマイク」にします。これでマイク音声が配信に反映されます。
5.Twitichにログインします。アカウント名とパスワードをいれるだけ。PCを起動するたびに、ログインする必要があるのが面倒ですが・・・
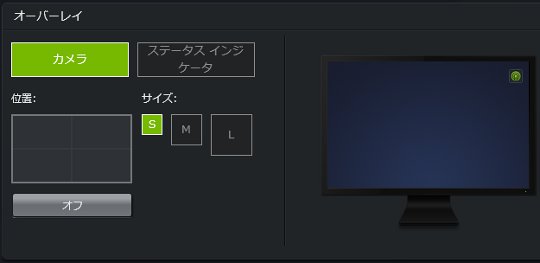
6.右上の4つのタブから基本設定→ShadowPlayのボタンを押します。
7.カメラとアイコンの設定をします。特にこだわりがなければいじる必要はないです。
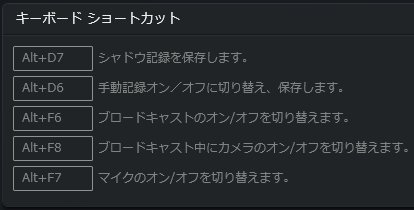
8.キーボードによるショートカットを設定します。僕の場合はShadowPlayがAlt+6で配信がAlt+F6って感じ。
これでShadowPlay側の設定は終わりです。
あとはゲーム内で自分が設定したキーを押せば、いつでも気軽に高画質・低負荷で配信を行えます。僕の場合はAlt+F6。
Twitchの設定
1.Twitchにアクセスして、無料の会員登録をします。右上のサインアップをクリック。
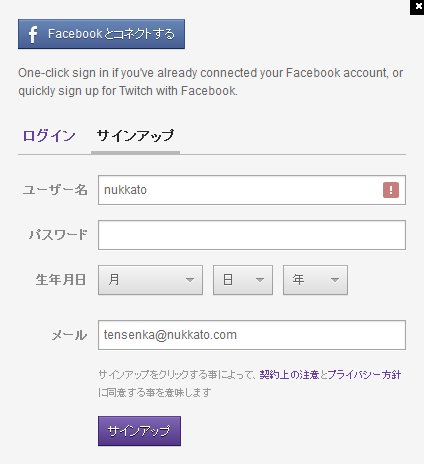
2.自分のユーザー名とパスワード、誕生日、メールアドレスを入力してサインアップ。
3.これだけで配信できるようになります。http://ja.twitch.tv/アカウント名 が自分のチャンネルです。僕の場合はhttp://ja.twitch.tv/nukkato/
4.画像やヘッダーがある場合は設定します。トップページの自分のアカウント→セッティングをクリック。自分のチャンネルを開いて、左側のスパナをクリックでもOK。
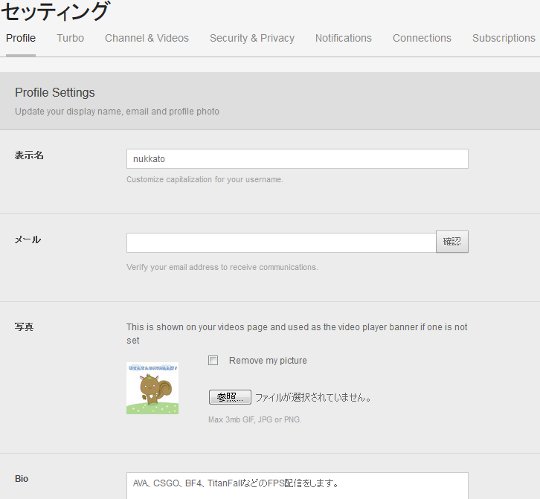
5.Profileではサムネイルや紹介文、タイムゾーンなどを設定できます。その右側のTurboは特にいじる必要はないです。
6.Channel & Videosでは配信していない時の画像や、配信を保存するかどうかを設定できます。
配信を残したい場合は、Archive Broadcastsにチェックを入れましょう。ウェルカムメッセージも入れておいた方が個性が出ます。
7.Notificationsでは、自動送信メールの設定ができます。Opt out of all emailsにチェックを入れればメールが送られてこないので、僕は設定してます。
8.ConnectionではTwitterやFacebook、Youtubeとの連携ができます。
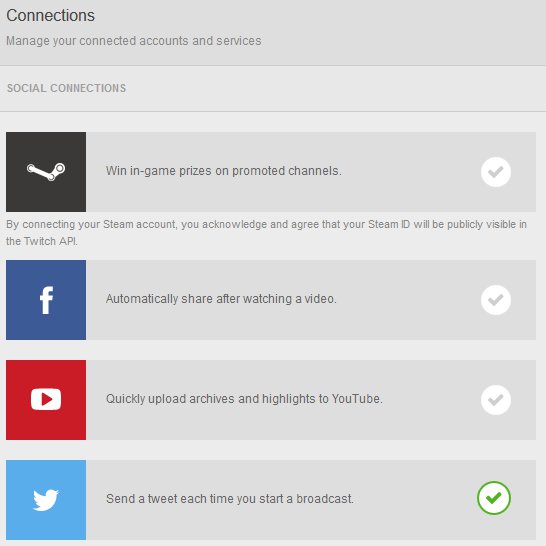
Twitterと連携すれば、配信を始めれば自動的にツイートしてくれます。
Youtubeと連携すれば、配信動画を素早くアップロードできます。お好みでどうぞ。
9.自分のチャンネルを開いて、上の方のeditをクリック。
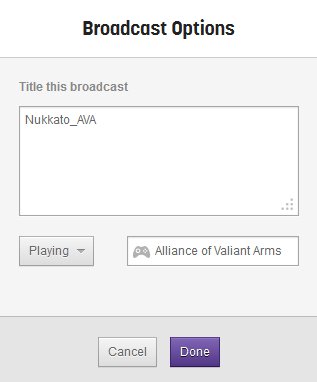
チャンネル名と自分がプレイしているゲームを入力します。
10.左側の黒い帯の部分のProfile→Change Profile Bannerでヘッダーを追加可能です。サイズは900x480px推奨。

お疲れ様でした。これで全ての設定完了です。あとは自分が設定したキーを押すだけで自動的に配信が始まります。
3以降はオプションなので、基本的にはShadowPlayの設定をしてTwitchのアカウントを作ればすぐにでも配信可能です。
LimeChatを使った棒読みちゃんの設定などもありますが、今回は省略します。
まとめ
無料・高画質・低負荷でこれだけ気軽に配信ができるとなると、無理してにこにこ動画に毎月課金して放送しなくてもいいかもしれませんね。
特に身内やフレンド向けの配信ならこれで十分な気がします。Twitterで通知すればフォロワーは見にくるだろうし。
ある程度にこにこ生放送で視聴者を増やしてから、Twitchに乗り換えるのもアリですね。
ビットレートが高すぎて、視聴者側が途中で止まってしまうという問題があり、もっと柔軟なビットレート設定と日本サーバーが欲しいところですが、全体としてはかなり使える機能だと思います。
対応ビデオカードを使っている人は、一度使ってみては。
