Twitch 配信設定・IRCと棒読みちゃんの連携・日本語解説

TwitchのアカウントとIRC、棒読みちゃんの設定をまとめました。
OBSやXSplitなどの配信ソフトの設定はまた別の記事で書きます。
以下の記事も参考にしてください。
・ゲーム専用配信サイト Twitch.tvとは?ニコニコ生放送との違い
・ShadowPlay 配信方法と設定
・NVIDIA ShadowPlay 設定と使い方
Twitchのアカウント設定
1.無料のアカウント登録をします。Twitch.TV公式サイトにアクセスしてサインアップ。
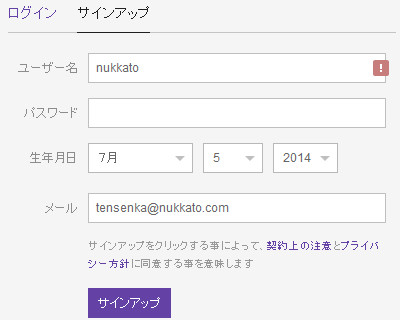
好きなアカウント名とパスワード、誕生日を入力してサインアップ。
Facebookでもログインできます。日本人は使う人あんまりいないとは思いますが。
実はこれだけで、すぐにでも配信できてしまいます。あとはOBSなり、ShadowPlayなりで配信開始ボタンを押すだけ。
http://ja.twitch.tv/アカウント名 が自分のチャンネルになります。僕の場合はhttp://ja.twitch.tv/nukkato/
2.ログインしたら、自分の名前の横の↓からSettingをクリックする。
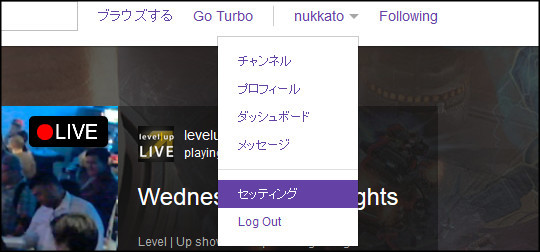
ちなみにURLはhttp://www.twitch.tv/settings
↓Twitchの設定画面。黄線の4つを設定すれば十分だと思います。
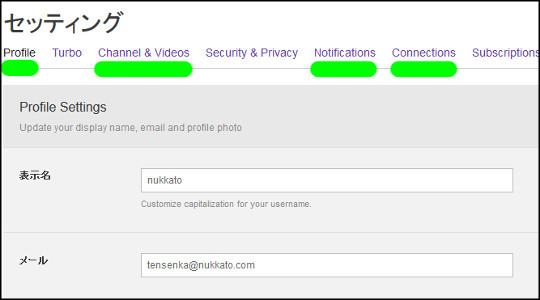
3.Profileで、自分のサムネイルや紹介文を設定します。面倒な人はそのままでOK。
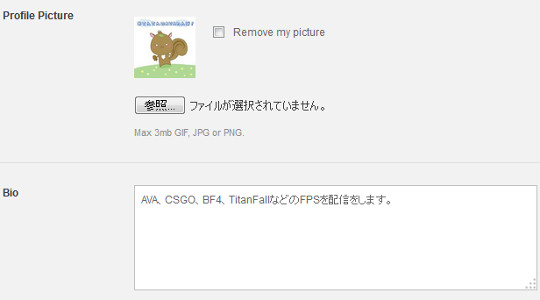
4.Channel&Videosで、配信していないときの画像を設定します。なくてもOK。
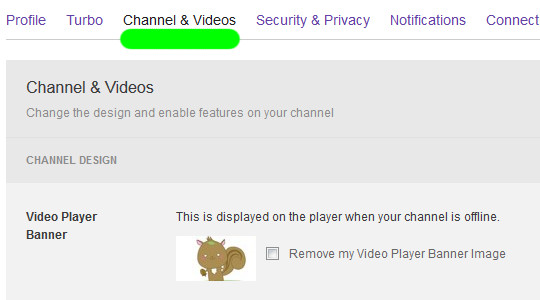
5.配信動画を後で見れるようにここで設定できます。最初は確認も含めてオン推奨。

6.Twitchから送られてくるメールの設定をします。チェックすればメールは来ません。
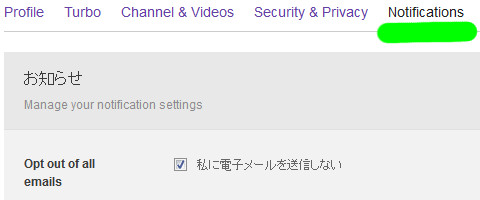
7.Connectionsでは、YoutubeやTwitterと連携できます。
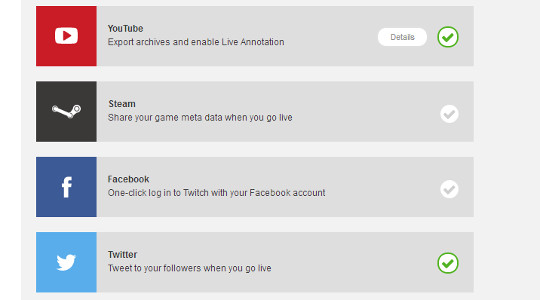
特にTwitterはオン推奨です。Twitterでフォロワーにお知らせしないと最初は誰にも見てもらえないでしょう。
配信を始めると、自動的に配信URLとタイトルをつぶやいてくれます。
Youtubeもアカウント持ってるならオン推奨。過去の配信動画をYoutubeに簡単にアップロードできる機能は、かなり便利です。
Twitchのダッシュボード設定と解説
1.自分のチャンネルからダッシュボードをクリック。URLはhttp://www.twitch.tv/アカウント名/dashboard
トップページ→自分のアカウント名の下矢印からダッシュボードを選択も可。
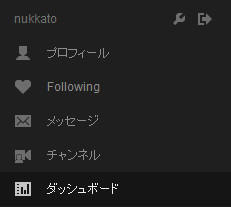
2.設定する箇所は2つだけで、黄線を引っ張ったライブとStream Key。
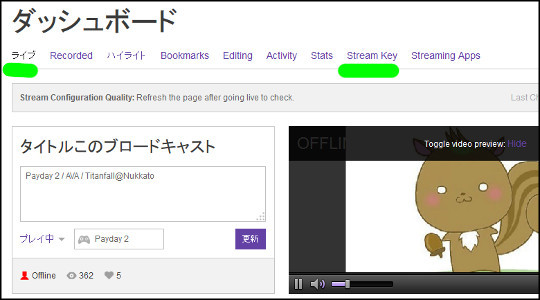
ライブでは、配信タイトルと配信するゲームを設定できます。重要なのでこれだけは設定しときましょう。
(3).補足です。各配信ソフトの設定については、長くなるのでまた別の記事に書きますが、一応。
↓Stream KeyをOBSやXSplitなどの配信ソフトに入れる。ShadowPlayは不要。
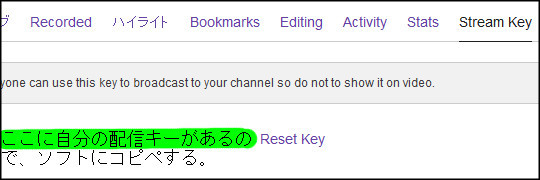
Showをクリックして、自分だけの配信パスワードをコピーして、OBSやXSplitの設定画面に貼り付け↓
OBSの場合は、設定→設定→放送設定→ストリームキー入力欄に貼り付け。
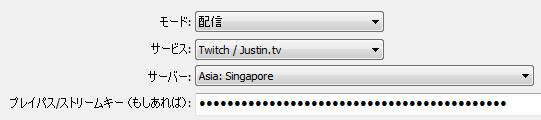
XSplitの場合はここ。

XSplitでTwitchを配信する場合は、アドオンを入れる必要がありますが簡単です。
これでTwitchのサイト側の設定は終わりです。以下はプラスアルファとして、コメントを棒読みちゃんで読み上げる設定を紹介します。
TwitchとIRCを連携してコメントを取得する方法
Twitchのコメントは、IRCのサーバーを使っているので、それを棒読みちゃんに読み込ませることで、コメントの読み上げが可能となります。
準備するもの
・LimeChat 2(ダウンロードページへ飛ぶ)
1.まずはLimeChatをダウンロードして、lime(240_x64).exeを実行してインストール。
既にインストール済みの人は、5のサーバーパスワード発行に移動してください。
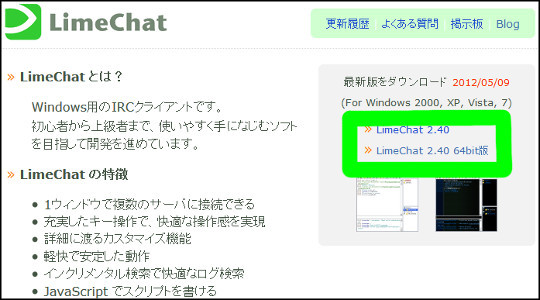
2.一番上の初心者設定を選択。後でいくらでも変えれます。
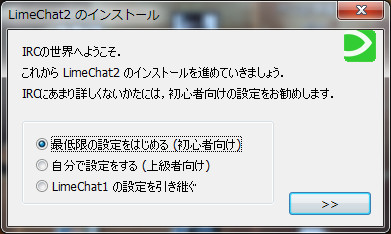
3.ニックネームに自分の好きな名前を入力し、接続するIRCサーバーに手打ちでirc.twitch.tvと入力する。

4.#自分のTwitchアカウント名 を入力して追加。自分のチャンネルのhttp://ja.twitch.tv/ココ/ です。僕の場合は#nukkato
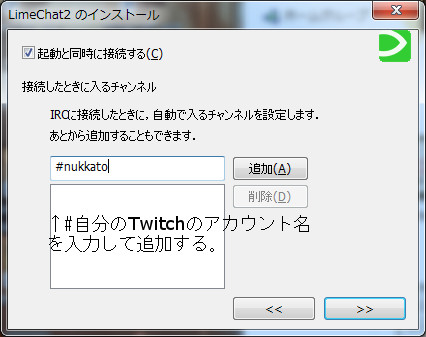
5.Twitch Chat OAuth Password Generatorで、サーバーパスワードをコピー。
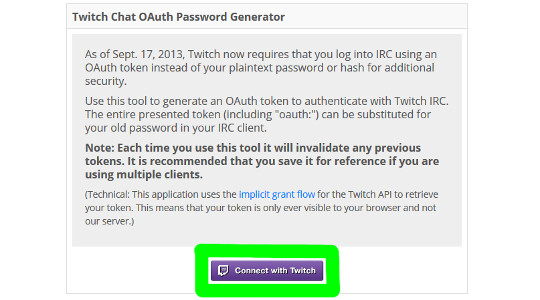
黄線のボタンをクリックしたあとに、自分のサーバーパスワードがわかります。
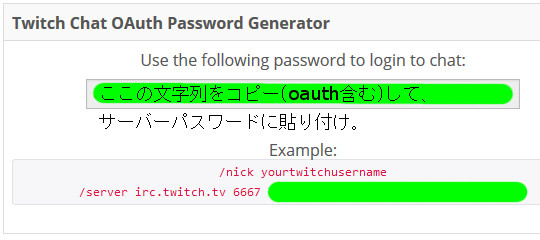
7.Limechatを開き、上のボタンの「サーバ」→「サーバープロパティ」へ移動。

サーバーパスワードを使うにチェックをいれて、コピーしたパスワードを貼り付け。
文字コードもUTF-8にしておきます。ポート番号はそのまま6667。
設定名は自分の好きな名前、ホスト名はirc.twitch.tv
8.既にLimeChatをインストールしていた人は、サーバープロパティの上のボタンの中から、チャンネルを選択。
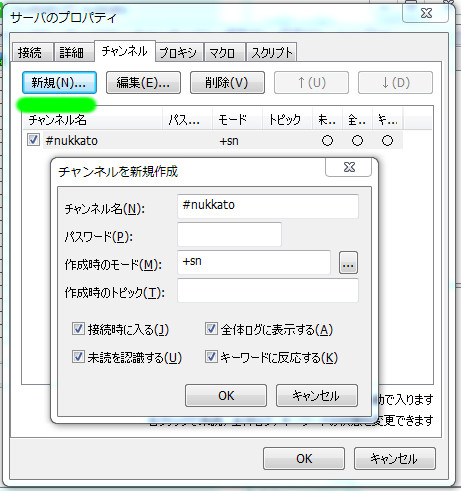
新規→#自分のTwitchアカウント名 を入力してOKボタン。
これで、サーバーにつながるはずです。時間帯によってはつながらない場合もあるので、そういう時はちょっと時間を置いてみるといいかもしれません。
IRCと棒読みちゃんのマクロ設定
次に、IRCで取得したコメントを棒読みちゃんに読み上げしてもらいます。
準備するもの
・棒読みちゃん(ダウンロードページへ飛ぶ)
1.ページの真ん中あたりにいって、棒読みちゃんの最新版をダウンロード。
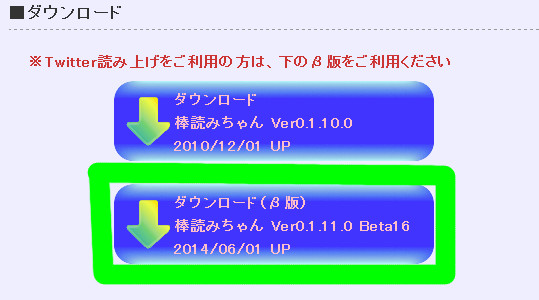
2.Winrarなどの解凍ソフトを使って解凍→棒読みちゃんを好きな場所に移動させます。
僕の場合は、"C:Program FilesBouyomiChan_0_1_11_0_Beta16BouyomiChan.exe"
3.LimeChatを開き、上のボタンから「設定」→「マクロの設定」→「新規」→「好きなファイル名」
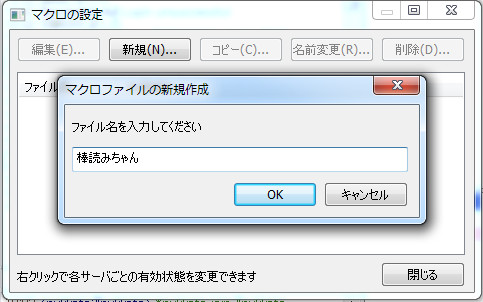
4.マクロファイルの編集という画面が出てくるので、「新規」→マクロ項目の編集で黄線のところを埋めます。

ユーザは「%me|*」、コマンドは「Privmsg」、チャンネルは「#自分のTwitchアカウント名」、動作は「ExecuteMinimize」です。
動作の情報は、棒読みちゃんフォルダを自分が置いた場所+RemoteTalk.exeを指定して、「 /T “%n %m"」を追加。
“C:Program FilesBouyomiChan_0_1_11_0_Beta16RemoteTalkRemoteTalk.exe" /T “%n %m"
↑僕の場合はこんな感じ。これで、コメントと発言者が読み上げされます。
5.最後に、マクロ設定のファイル名の横を右クリックして、○をつけて完了。
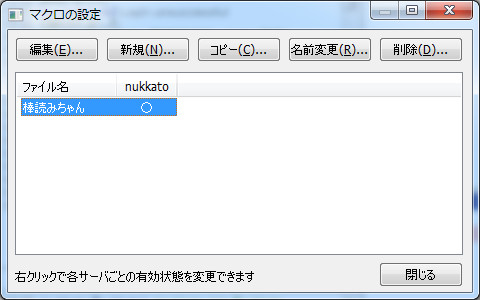
お疲れ様でした。
けっこう長くなってしまいましたが、ニコ生で配信するよりはかなり楽だと思います。
