最新版!よく分かるNVIDIA SHADOWPLAY (SHARE/Highlights)の設定・使い方・配信設定

ゲームの録画・配信を5%ほどの負荷で初心者でも簡単にできるゲーマー必須のアプリケーション「NVIDIA GEFORCE SHADOWPLAY (SHARE)」の設定と使い方をまとめた。デスクトップ版のGEFORCE 600シリーズ以上(2012年以降)のビデオカードがあれば、無料で利用できる優れモノ。GEFORCE EXPERIENCEというソフトの機能の一部。
ShadowPlayとは
ゲームを自動的に最大20分録画でき、その負荷が5%程度とかなり小さいことが特徴のnVIDIA GeForce独自機能。グラフィックボードに搭載されたハードウェアエンコーダー(H.264、NVENC)により、ゲーム中は常に録画していて、良い動画が撮れた時にショートカットキーを押すことで保存できる。手動録画を使えばずっと録画し続けることも可能。ゲーム専用の配信サイト「Twitch.TV」や「Youtube Live」などに対応している。
対応ビデオカード
GeForce GTX600シリーズ以降(2012年以降)。現時点ではGTX6xx、GTX7xx、GTX8xxM(ノートパソコン)、GTX9xx、GTX10xx、GTX20xxとなる。
長所
・無料で利用可能。
・超低負荷(5%くらい)で超高画質の動画を撮れる、配信できる。
・自動で古い動画を書き換えるので、容量があまり大きくならず、撮り逃しがない。
・デスクトップやウィンドウモードを録画・配信できる。
・かなり滑らか・ヌルヌルな動画を簡単に撮れる(60fpsで撮影可能)。
短所
・パソコンの環境によっては利用できない(対応ビデオカードが必須)
・動画編集しにくい。
・設定がややこしい(これを見れば大丈夫)。
他の一般的な録画ソフトでは、CFR(Constant Frame Rate)という、1秒間のフレーム数(fps)が一定の形式を採用している。しかし、ShadowPlayはVFR(Variable Frame Rate)という、1秒間のフレーム数(fps)が一定でない形式を採用しているため、多くの動画編集ソフトがVFRに対応できず、音ズレが起きる。HandBreakeという無料ソフトを使って動画を変換すれば、この問題を解決できる。設定に関してはこの記事を見れば大丈夫だとは思うが、急にオーバーレイになって画面いっぱいに広がったりするのはどうにかならないのか。旧バージョンの方が圧倒的に使いやすかった。
ダウンロード
・NVIDIAグラフィックボードのドライバ
・GEFORCE EXPERIENCE
これらのダウンロードが必要で、Shadowplayは「GEFORCE EXPERIENCE」のひとつの機能であるが故に、鬱陶しくてもダウンロードが必要。スタートアップに入る常駐アプリケーションなのが玉に瑕。ShadowplayやFPSカウンターなどが必要でないならば、特にインストールする必要はないとは思う。ドライバをそのままインストールすればついてくるはず。
ShadowPlayの設定
1.デスクトップのショートカットか右下のタスクバーからGEFORCE EXPERIENCEを開く。
2.画面右上の設定マーク(歯車)をクリック。
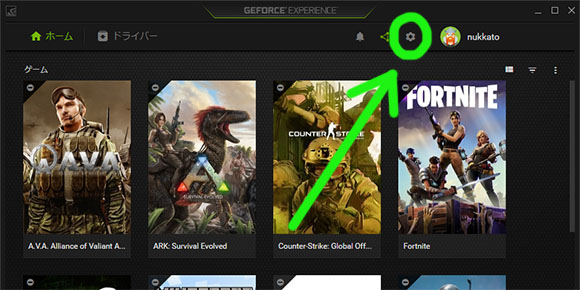
3.画面中央下の「ゲーム内のオーバーレイ」を有効化する。
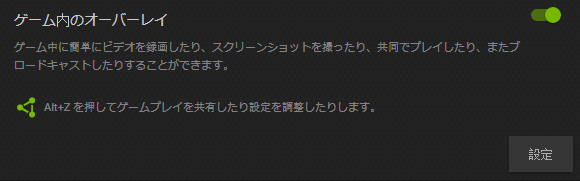
4.画面右上のSHAREボタンをクリック。
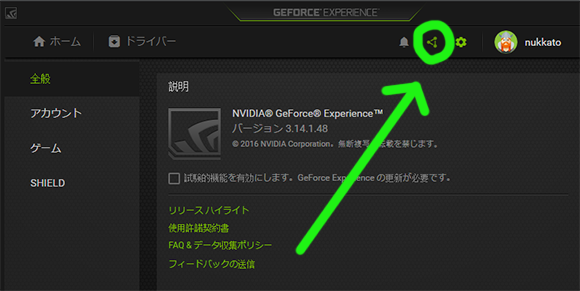
5.一番左のインスタントリプレイ→設定をクリック。この時、モニタいっぱいに画面が広がり、閉じるボタンの罰印が一番右上になっているので注意。これがけっこうなストレスだったりする。
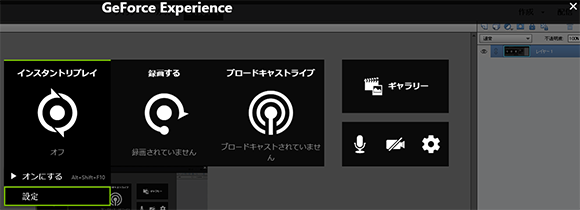
6.ここで細かい録画設定を行う。インスタントリプレイの長さは最大の20分、クオリティはカスタム、解像度はゲーム内、フレームレートは60FPS、ビットレートは10Mbpsがおすすめ。意外と20分でも短く感じるので、長さは絶対長い方がいい。解像度はゲーム内に合わせるのが無難。フレームレートは軽くしたいなら30fpsもありだが、Youtubeは60fpsに対応しているので圧倒的ぬるぬる感を味わいたいなら60fpsがおすすめ。ビットレートは10Mbpsで十分。これ以上高くしても画質はあまり変わらない上に、動画編集する際に重くなってしまうのでやりにくい。設定したら保存して戻る。

7.画面右側の歯車マークをクリック。
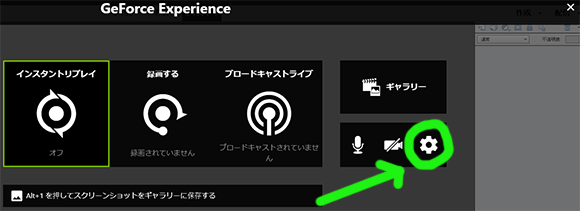
8.上から3番目のキーボードショートカットをクリック。
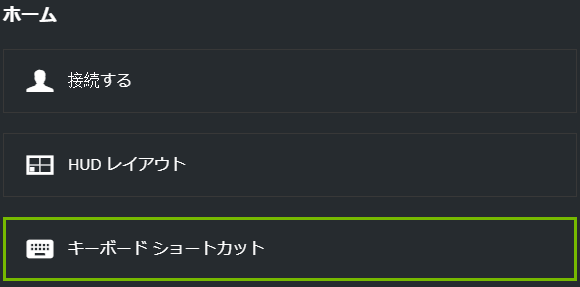
9.ここでショートカットの設定を行う。キャプチャのスクリーンショットを「ALT+1」、自動録画を「ALT+6」、手動録画を「ALT+7」に変更するのがおすすめ。初期設定の「ALT+F10」などFキーが入っていると上手く動作しないゲームがあるのと、片手でも操作しやすいように僕はこう設定している。スクリーンショット機能もついでにやっておいて損はない。ゲームによってはよくわからないフォルダに保存されたり、もともとできなかったりするからだ。ここで設定しておけば動画と一緒に画像が入るので管理しやすい。
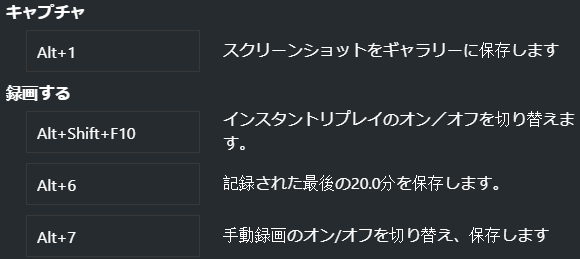
10.戻って、上から2番目のHUDレイアウトをクリック。ステータスインジケータを選択して右上をクリック。FPSカウンターを選択して左上をクリック。なくてもいいが、合った方がわかりやすいので設定しておいた方がいい。FPSカウンターは便利なのでつけておいて損はないだろう。他のアプリを立ち上げるよりはこのGEFORCE EXPERIENCEで済ませた方が都合がいいし、けっこう見やすい。
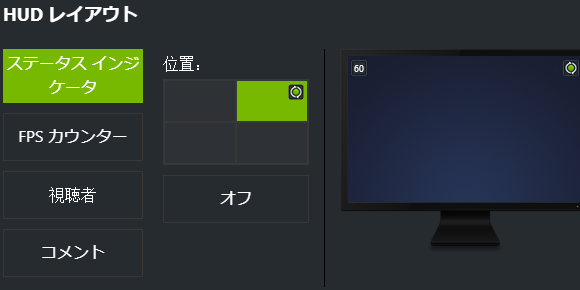
11.戻って、上から4番目の録画をクリック。動画を出力する場所を設定する。一時ファイルは録画中のものが入る場所で、頻繁に更新する。ビデオは重いので容量が大きいディスクを選ぼう。僕はCドライブがSSD、DドライブがHDDなので下記のように設定している。最近のSSDは書き込み制限を気にする必要はないので、一時ファイルはそのままでいいだろう。むしろ変更してHDDにして何かしたらの影響が出る方が怖い。ビデオは容量の大きいディスクに「ShadowPlay」と新しいフォルダを作ったほうがよさそう。
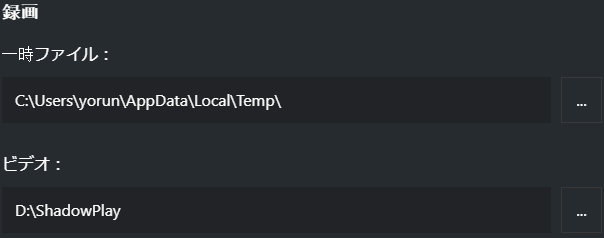
12.戻って、上から6番目のハイライトをクリック。キャプチャをオンにすれば、NVIDIA Highlightsが使用できる。PUBGなどの対応ゲームでダブルキルやマルチキル、面白いデスに至るまで自動でハイライトを切り取ってくれるのでけっこう便利。自分のディスク容量に応じて最大量を決めよう。そんなに多くてもしょうがないので僕は5GBにしている。
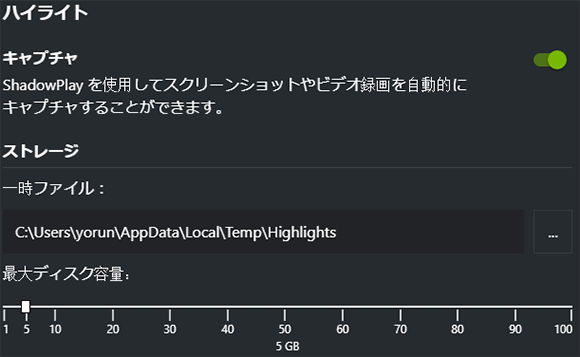
13.戻って、一番下のプライバシー管理をクリック。ここでデスクトップキャプチャをオンにできる。ウィンドウズモードのゲームなどを録画、配信可能なので必要な人はオンにしよう。僕は普段からフルスクリーンのゲームしかしないのでオフにしている。以上で設定は終わりだ。けっこう煩わしかったと思う。
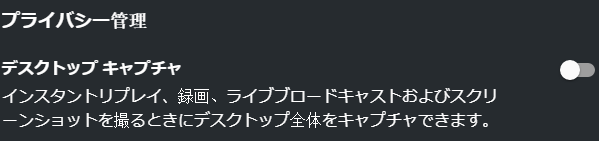
ShadowPlayの使い方
あとはゲームをプレイしていれば勝手に録画しているので、いい動画が撮れたと思ったらALT+6(初期設定はAlt+F10)を押して保存するだけ。ずっと録画状態で、最後の20分を保存できる。対応していないゲームもあるので注意。Alt+7の手動録画なら、短い動画や長い動画(無限に撮り続けることも可能)を保存できる。これは20分に限られているわけではなく、自分の好きなだけ撮れるということ。
配信設定
14.配信する人は参考に。キーボードショートカットでブロードキャストのオンオフ、一時停止と再開を設定する。
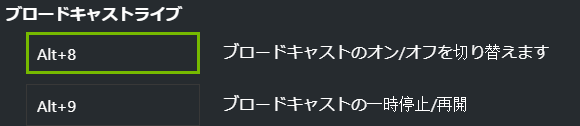
15.設定画面上から5番目のブロードキャストライブをクリック。送り先は配信先で、Facebook配信は日本じゃほぼないだろうからTwitchかYoutubeを選択。クオリティはカスタムにしておいた方がアップデートが入っても変にならなそう。解像度は最高の1080p HDでいいだろう。フレームレートもできるだけ高くした方がいいので60FPS。ビットレートは最低の1Mbpsにしておいて、足りなそうだったらあげればいい。
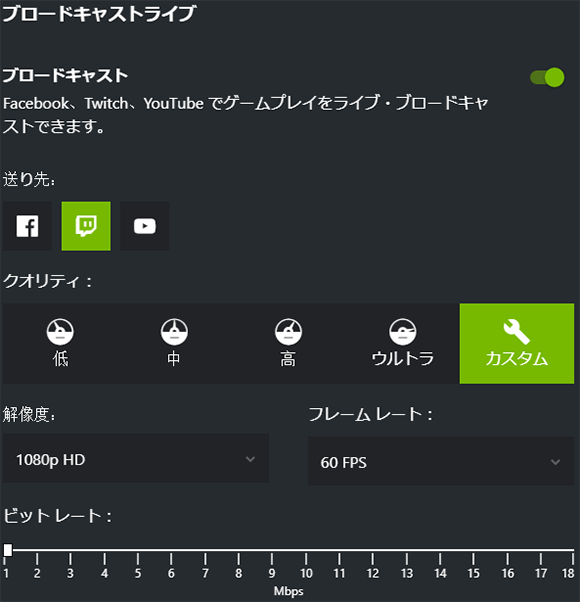
まとめ
1920×1080の60FPS動画をほぼ負荷なしで録画できるという、とんでもない機能のShadowPlay。しかも圧縮してくれるので全然容量をとらない。ふつうのエンコーダーでこの超高画質、ぬるぬるの動画を撮ろうと思ったらCPUにかなり負荷がかかってカクつきまくり。動画編集しにくいなどの短所はあるが、SNSにあげて自慢したり、FPSでフラグムービーを作るのにはかなりいいと思う。PCゲーマーが買うくらいレベルの高い最新のグラフィックボードならもれなくついてくるので、設定しておこう。
