120Hz・144Hzモニタが更にパワーアップするLightBoostの設定方法

LightBoost機能とは
動いているものをより見やすくする機能のこと。残像を減らしてくっきりとした映像に。
液晶モニタの2Dモーションブラーがなくなってブラウン管テレビ(CRTモニタ)並みになる。
モーションブラーとは
動いているものをカメラで撮るときに生じるぶれのこと。被写体ブレ。
NVIDIA 3D LightBoostの応用
このソフトはNVIDIA 3D LightBoostを使っているため、これに対応しているモニタでないとできません。またグラフィックボードも当然nVIDIA製の方がいい。画像はnVIDIA公式より。

推奨環境
それなりのPCスペックがないと意味がないので、GTX680、GTX770、GTX780、GTX Titanあたりが推奨スペックとなります。
対応機種
日本で発売していないものは除外してます。
| ASUS VG248QE | BenQ XL2420TE |
| ASUS VG278H | BenQ XL2720T |
| ASUS VG278HE | BenQ XL2420T |
BenQ XL2410TやSamsungの120Hzモニタなどは非対応ですが、無理矢理LightBoostを設定する方法があります。
ただいまその記事を準備中ですので、今しばらくお待ちください。
おすすめ144HzモニタとFPSで有利な設定
・Windows 7/vistaで起こるゲームに不利な3フレーム遅延の解消対策
実証動画
設定方法
ダウンロードと実行
1.まずはダウンロードサイトにいって、上のほうのhttp://www.monitortests.com/strobelight-beta2.zipをクリックしてダウンロードする。
2.解凍して出てきたstrobelight-setup.exeを実行。
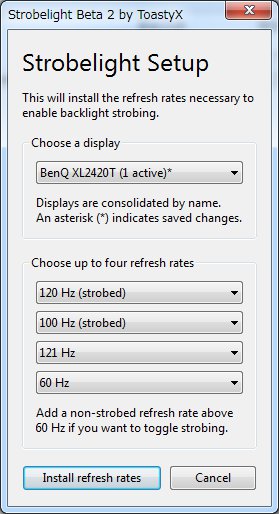
リフレッシュレート設定
3.下の4つの枠で上2つは120Hz(strobed)と100Hz(strobed)を選ぶ。
残りの2つは自分のモニタのリフレッシュレートに合わせて最大値と最低値を選ぶ。
120Hzモニタを使っているなら121Hzと60Hzを選ぶ。121Hzは気にせずに。
144Hzモニタを使っているなら144Hzと60Hzを選ぶ。
選び終わったらInstall refresh ratesをクリック。
補足
デスクトップを右クリック→個人設定→ディスプレイ→解像度の調整→詳細設定→モニタで表示されるリフレッシュレートは
120Hzと100Hzは今インストールしたLightBoostオンのリフレッシュレートになります。
121Hzと144HzはLightBoostオフのリフレッシュレートになります。
144Hzよりも120HzのLightBoostの方が動きに強い
もっというと、100HzのLightBoostのほうが144HzのLightBoostオフよりもモーションブラーが少ないです。この理由は省略します。
ショートカットの作成
Windows 7の場合です。
4.解凍して出てきたもう一つの方のstrobelight.exeを右クリックして、ショートカットの作成。
スタートボタン→すべてのプログラムの下のほうにある「スタートアップ」を右クリックして開く
strobelight.exeのショートカットを切り取って、スタートアップフォルダに入れる。
ちなみに、スタートアップフォルダのパスはこれ。AppDateは隠しフォルダなので注意。C:Usersユーザー名AppDataRoamingMicrosoftWindowsStart MenuProgramsStartup
終わったら、再起動する。
効果を実感するためのテスト
CtrlキーとAltキーと+キーでlightboostがオン。
CtrlキーとAltキーと-キーでlightboostがオフ。
明るさをできるだけ揃えたほうが分かりやすいので、画面右下の電球マークのStorobelight.exeを右クリックしてStorobe brightnessを100%にした方がいいと思う。
僕は効果を実感できました。みなさんはどうでしょうか。よければ感想をコメント欄へ。
特徴
長所
・動いているものがより見やすくなる。
・反射神経がアップする(人によって差がある)
・LightBoostによって、120Hzモニタの方が144Hzモニタよりも速い動きに強くなって臨場感が増す。
短所
・暗くなって、色が悪くなる
・ちらつきが発生する
・強力なGPUが必要。推奨環境はGTX680以上。
細かいStorobeLightの設定
最大限のパフォーマンスを出すための細かい設定方法を紹介。
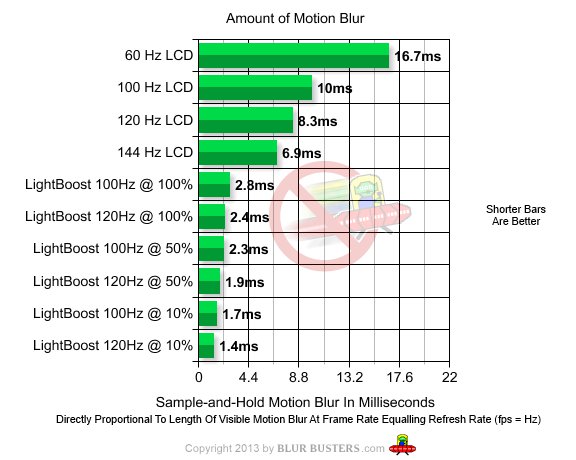
上記のグラフのように、液晶モニタを暗くすればするほどパフォーマンスがあがります。
ただあまりにも暗いと見にくいので僕は100%でも十分だと思う。画像はBlur BUSTERSより。
nVIDIAの設定
LightBoostの色を調整します。まずnVDIAコントロールパネルを開いて
デスクトップの明るさを52%、デスクトップコントラストを45%、デスクトップガンマを0.7%に設定。
フルスクリーンにするとLightBoostがオフになる問題
・NVIDIAコントロールパネル→3D設定の管理→プログラム設定→優先的に利用するリフレッシュレートをグローバル設定にする
利用可能な最高値にするとこのような問題が起きるようです。
アンインストール
1.スタートボタン→すべてのプログラム→スタートアップフォルダの中にあるstrobelight.exeのショートカットを削除。
2.デスクトップを右クリック→NVIDIAコントロールパネル→ステレオスコピック3Dを無効にする
3.モニタのコンセントを抜いてから(電源を切る)5秒待って、もう一回さして電源を入れる。
4.デスクトップを右クリック→個人設定→ディスプレイ→解像度の調整→詳細設定→モニタで表示されるリフレッシュレートが121Hz、もしくは144Hzになっていることを確認する。
まとめ
色々と短所はありますが、このソフトを導入することによって120Hzモニタが普通の144Hzモニタを上回る可能性があるわけです。
120HzモニタとGTX680以上のGPUを使っている人にとっては朗報ですね。
また144Hzモニタを使っている人は更にパワーアップする可能性があるので、是非一度試してみては。
