AVA GTX600、GTX700シリーズの性能を引き出す方法と設定

今回はGTX680やGTX780などのビデオカードで、本来のパフォーマンスを出す方法です。画像はNVIDIA公式より。
AVA おすすめ設定も参考にして下さい。こちらはAVAの環境設定におけるパフォーマンス最大化です。
NVIDIAコントロールパネルの設定
1、デスクトップを右クリック→NVIDIA コントロールパネルを開く
2、3D設定→3D設定の管理→グローバル設定(プログラム設定でAVAを指定してもいい)
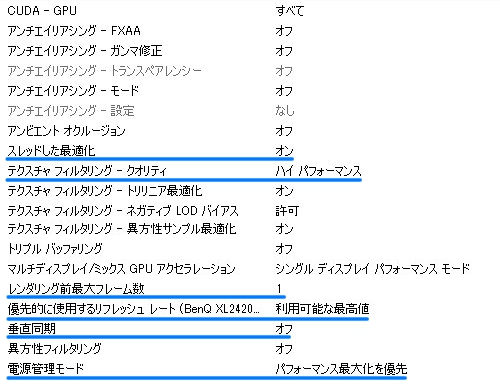
パフォーマンス重視の設定です。青線を引いたところは重要な項目なので、必ず確認しましょう。
特にGTX680以上(GTX690,GTX770,GTX780 etc)のビデオカードを使っている人は、電源管理モードをパフォーマンス最大化にするだけで、AVAを含むDX9対応ゲームのFPSがかなり安定します。
これを設定することで、下に書いている「可変クロック無効化設定」をしなくても、十分なパフォーマンスが出ます。フレーム安定化も入れればほぼFPS200張り付き状態。
また、レンダリング前最大フレーム数を1、垂直同期をオフにすることで遅延を小さくすることができます。ただし、レンダリング前最大フレームを1にすると重くなるので、スペックに自信がない人はしなくていいです。
PC本体の電源パフォーマンス
Windows 7の場合です。
1、スタートボタン→コントロールパネル→システムとセキュリティ→電源オプション
2、お気に入りのプランを高パフォーマンスにする。最初はバランスになってるはず。
僕はGTX680を使っているんですが、ビデオカードとPCの電源を高パフォーマンスにして、フレーム安定化を入れると爆破のFPSが200に安定しました。
煙の近くにでも2~3FPS下がる程度。パフォーマンス的にGTX680以上なら、現時点では何の問題もないと思います。
ちなみにAVA環境は解像度1920×1080、シェーダモデル3.0、リアルタイム影ありです。
ただし、この設定をすると常にビデオカードの周波数が定格クロックになるため、アイドル時の消費電力が上がります。
GPU Boostを無効化する方法
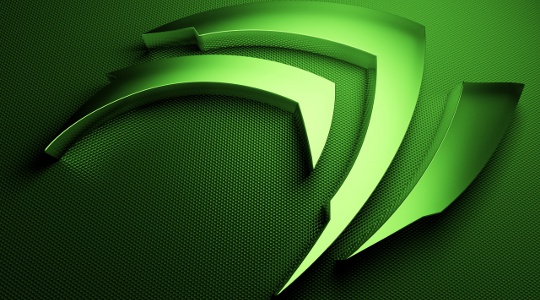
GTX6xxやGTX7xxには、GPU Boost(可変クロック)というゲームの負荷に合わせて性能を上げ下げする機能があります。
この機能は消費電力を抑えるという意味では非常に有効なんですが、性能をきちんと引き出せない原因になることもあります。
ここではGPU Boostを切って周波数を固定する方法を紹介します。場合によってはオーバークロックを伴う設定になるので、保証がなくなってもいい、自己責任でやるって人だけ試してください。
また、電源の設定を変えて十分にパフォーマンスが得られる場合は、特別しなくていいと思います。
1、NVIDIA Inspectorをダウンロード。画像のところまで(ページのちょっと下のコメントの手前まで)スクロールすると、最新バージョンを入手できます。

2、解凍(WinRarなどの解凍ソフトを使う)して、自分が分かる位置にファイルごと移動。ここではC:Program FilesnvidiaInspectorとします。
NVIDIA Inspectorはインストール不要です。解凍してから分かりやすいところに移動させましょう。デスクトップにショートカットを作ると便利ですね。
ここでは一般的な場所にしています。同じ設定にしたいならローカルディスクCの中にProgram Filesというフォルダを作って、その中にまたnvidiaInspectorというフォルダを作りましょう。
3、nvidiaInspector.exeを実行して起動。
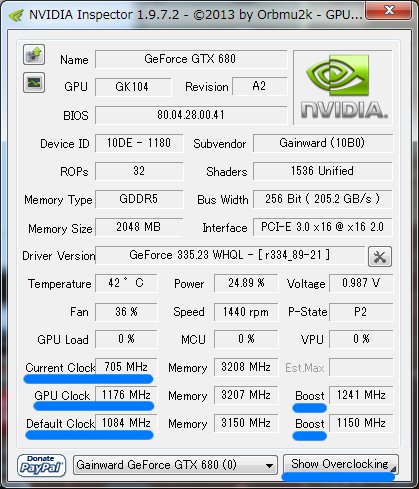
Current Clockは現在の周波数、GPU Clockは自分が設定したオーバークロック設定、Default Clockは購入当初の基本設定です。
4、Show Overclockingをクリックすると、確認画面が出てくるので「はい」で進む。
5、GTX680の場合はPerformance Level [0](P8) から Performance Level [2](P2)に変える。その他のビデオカードはP1~P8までの一番数が少ないものに変えます。
GTX760はP1、GTX750tiはP8など。GTX750tiはP0とP8しかなく、P0だとUnlockできないのでP8をいじります。
これは可変クロックを固定する設定。P-Stateはパフォーマンスレベルと考えると良いでしょう。P0はUnlockできません。
P0が一番高く、次にP1、P2、P3と続きます。ここでは最低でもP2に固定する設定をしているということ。ビデオカードによってこの値が違うので注意しましょう。
6、右側のUnlock Maxをクリックして、Default Clockまで上げる。OCしている人は可能な範囲で上げてもいいと思います。僕の場合は1200Mhzくらい。
7、Apply Clocks & Voltageをクリックして適用。
8、コマンドプロンプトを開く。スタートボタン→プログラムとファイルの検索にcmdと入れてEnter。もしくはWindowsキー+R→cmdと入力。
9、nvidiaInspector.exeが入っているフォルダを指定する。ここではcd C:Program FilesnvidiaInspectorと入力。(2で自分が好きな場所に移動させた)
10、GTX680の場合、nvidiaInspector.exe -forcepstate:0,2と入力する。
GTX760は-forcepstate:0,1と入力、GTX750tiは-forcepstate:0,8と入力。-forcepstate:0,×の×は、5でいじったものと同じ数字を入れます。

これは5で行った可変クロックを固定する設定です。PCを再起動すると戻ってしまうので、再起動してもそのままになるように後でバッチファイルを作成します。
これで常に基本値以上の性能を出せるようになります。お疲れ様でした。
どれくらい変わったかは自分で確認しましょう。僕は電源パフォーマンスを変えただけでかなり変わったんですが、これをやってもあんまり変わってない・・・
設定の保存と元に戻す方法
1、Apply Clocks & Voltageの左にあるCreate Clocks Shotcutをクリック。デスクトップにNVI_0_2○○(設定した値)が出てくると思います。Update StartUp Shoutcutが出てくる場合はそちらを選択。
2、デスクトップを右クリック→新規作成→テキストドキュメントを開く
3、cd C:Program FilesnvidiaInspector (自分がnvidiaInspectorを置いた場所)
GTX680の場合、nvidiaInspector.exe -forcepstate:0,2と入力して保存する。上記の10を参照。
4、新しいテキストドキュメント.txtから、nvidiaInspector.batという名前にする。(拡張子の変更はやり方があるので調べてください。)
5、nvidiaInspector.batとNVI_0_2_○○をスタートアップに入れる。スタートボタン→すべてのプログラム→一番下のスタートアップというフォルダを開いて、そこに入れます。
これで再起動しても設定は保存されたままです。
設定を元に戻したければ、コマンドプロンプトからnvidiaInspector.exe -forcepstate:0,16と入力すればいいです。必要であればこのbatファイルも作りましょう。
NVI_0_2のショートカットが上手くいかない場合は、これに書いてあることをnvidiainspector.batに追記すればいいです。
普通のGTX680ならnvidiaInspector.exe -setGpuClock:0,2,1058 -setMemoryClock:0,2,3004でいいでしょう。1058はboostクロック、3004はメモリークロックのこと。
FPS200制限解除と固定
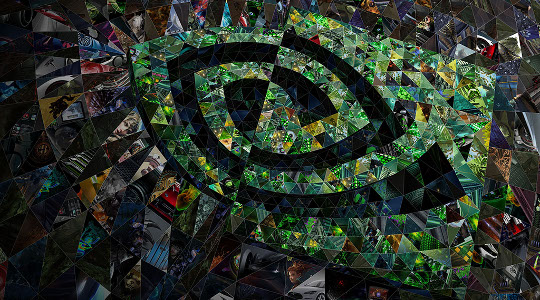
ちょっと前までは、NVIDIAコントロールパネル側で垂直同期をオフ、AVA側で垂直同期をオンにするとFPS200解除ができましたが、今はできません。
これができた時は、FPS制限解除を一旦解除してから、もう一度かけなおすことで安定させることができました。
ただ今は解除自体ができない上に、FPS制限はAVAの環境設定でできます。
あとはAVA側の最適化を待つのみ
最新のグラフィックボードがAVAで上手くパフォーマンスを引き出せないのは、AVAを含むDX9対応ゲームではなく、最新のDX11に最適化しているからだとか、単純にAVAが最適化されていないからと言われています。
どうしてもAVAで最高のパフォーマンスを出したいなら中古のGTX580を買いましょう。安いわりに性能が高いです。
もしくはGTX770以上なら、爆破でのFPSがほぼ200張り付きなので、最新のゲームもやりたいって人にはおすすめです。中古のGTX680もいいですね。
GTX760以下だと、最新のゲームはコストパフォーマンスがいいんですが、AVAだとたまに不安定になるみたいです。
性能と値段、最新ゲームをやるかどうかで判断するといいと思います。
